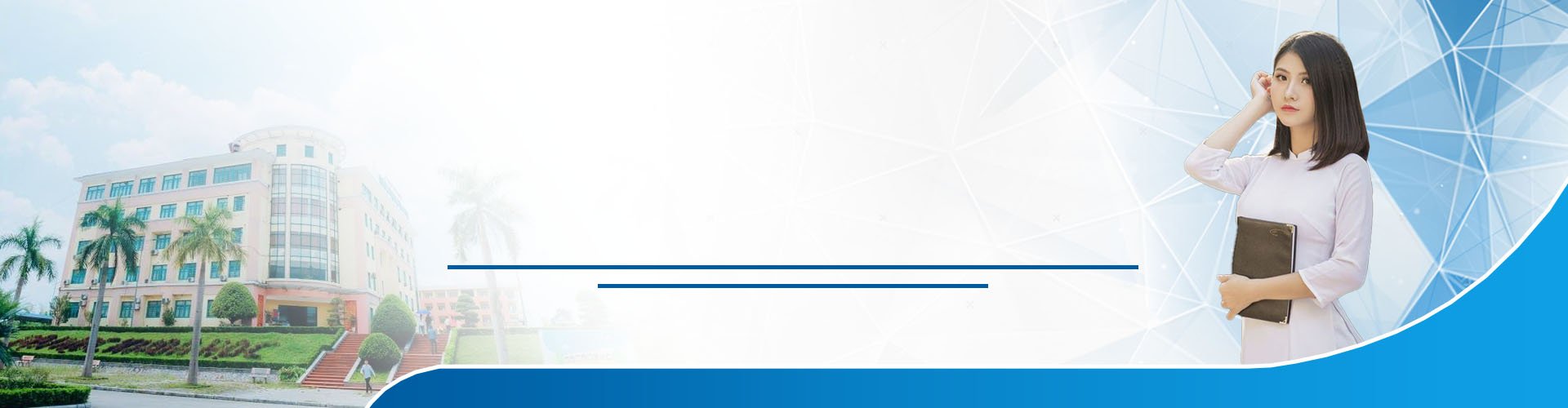Hướng dẫn truy cập vào lớp học trực tuyến Google Meet cho sinh viên TNUS
Yêu cầu thiết bị:
- Máy tính có nối mạng internet, 4G. Đã cài đặt trình duyệt Internet (khuyến khích sử dụng Google Chrome)
- Máy tính có micro, camera.
Trong trường hợp sử dụng điện thoại smart phone. Tải phần mềm về điện thoại tương ứng với hệ điều hành của thiết bị:
- iOS: Hangout Meet by Google - https://apps.apple.com/us/app/hangouts-meet-by-google/id1013231476
- Android: Hangout Meet - https://play.google.com/store/apps/details?id=com.google.android.apps.meetings&hl=vi
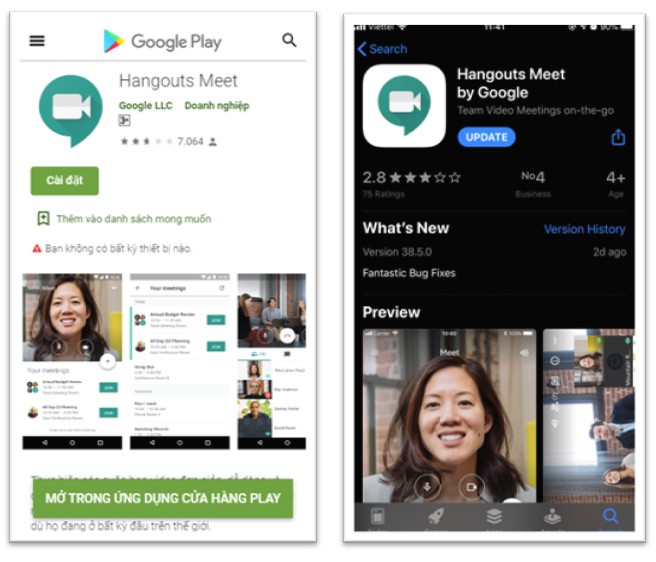
THAM GIA LỚP HỌC
Bước 1:
Sau khi nhận được đường dẫn tham gia lớp học từ giáo viên (đường dẫn có dạng: https://meet.google.com/agk-rjwn-hpu) hoăc lời mời tham dự từ giáo viên thông qua địa chỉ email @tnus.edu.vn đã được cấp cho sinh viên (như hình bên dưới):
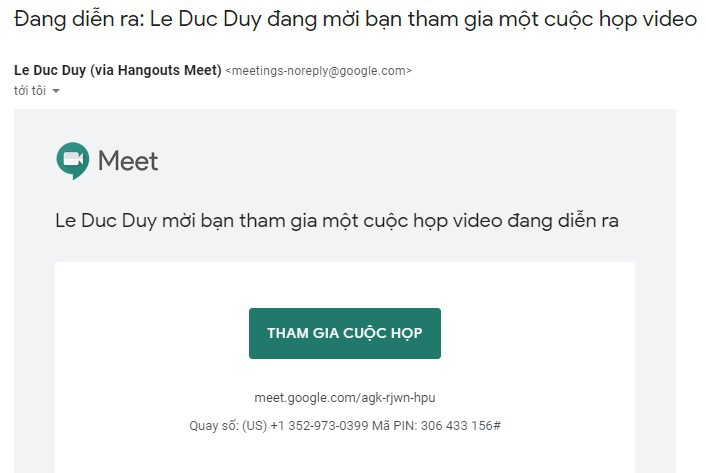
Sinh viên nhấn vào nút “THAM GIA CUỘC HỌP” trong email nhận được (Trong trường hợp nhận được trực tiếp đường dẫn tham gia, sinh viên nhập đường dẫn vào thanh địa chỉ của trình duyệt Web:

Cửa sổ trình duyệt hiện ra như sau:
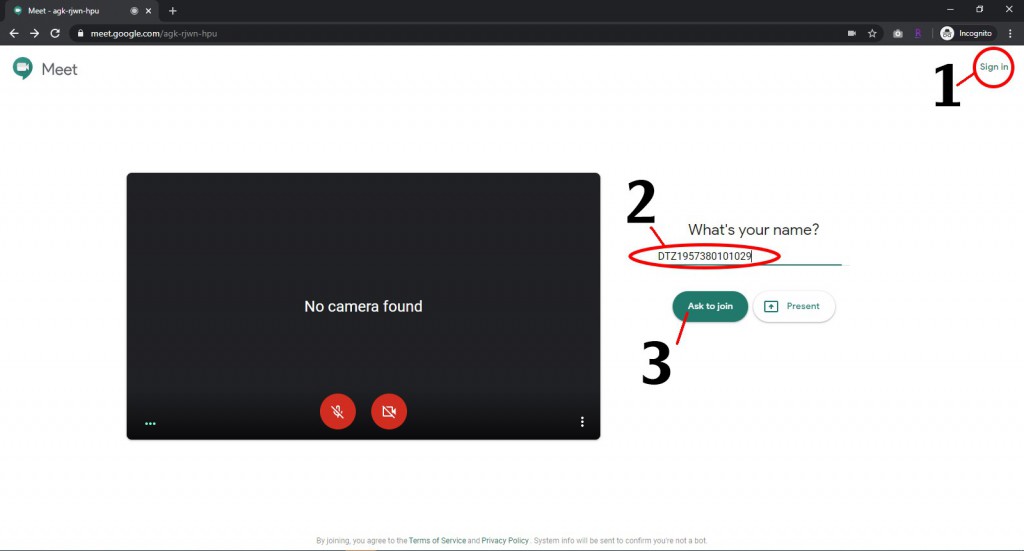
Sinh viên có thể chọn một trong 2 cách:
Cách 1: Chọn “Đăng nhập” ở vị trí số 1
Cách 2: Điền mã sinh viên của mình và ô số 2 sau đó nhấn nút Ask to join (số 3).
* Khuyến khích sinh viên sử dụng cách 1, sinh viên đăng nhập 1 lần trên trình duyệt để có thể sử dung nhiều lần sau này mà không cần phải đăng nhập lại.
Bước 2: Đăng nhập
Chọn “Đăng nhập”, trình duyệt truyển tới trang đăng nhập của Google. Sinh viên dùng địa chỉ email @tnus.edu.vn đã được cấp tương ứng với mã sinh viên của mình để đăng nhập.
Email đã được cấp cho sinh viên có địa chỉ MaSinhVien@tnus.edu.vn, mật khẩu đăng nhập mặc định sinh viên truy cập phần mềm quản lý đào tạo IU để nhận.
Lưu ý: Phải nhập đẩy đủ cả phần mở rộng là @tnus.edu.vn sau mã sinh viên.
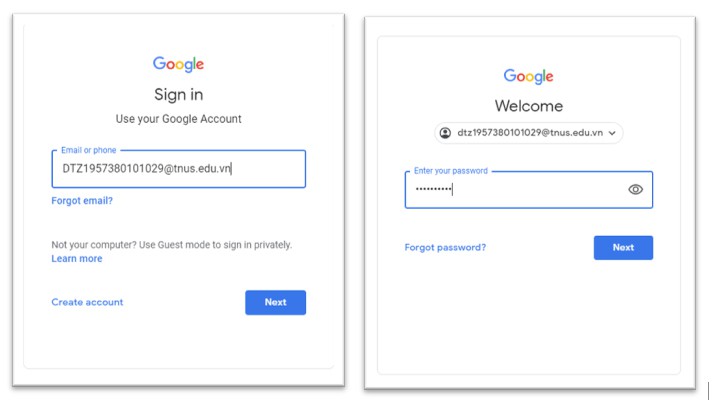
Với sinh viên lần đầu tiên đăng nhập email, Google sẽ yêu cầu xác nhận điều khoản sử dụng. Nhấn nút “Đồng ý”
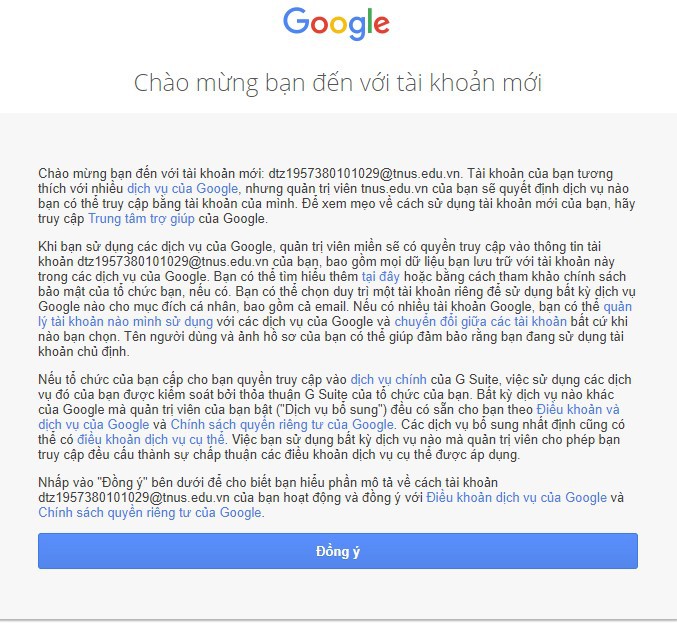
Sau đó sẽ được chuyển tới giao diện gia nhập cuộc hội thoại của lớp
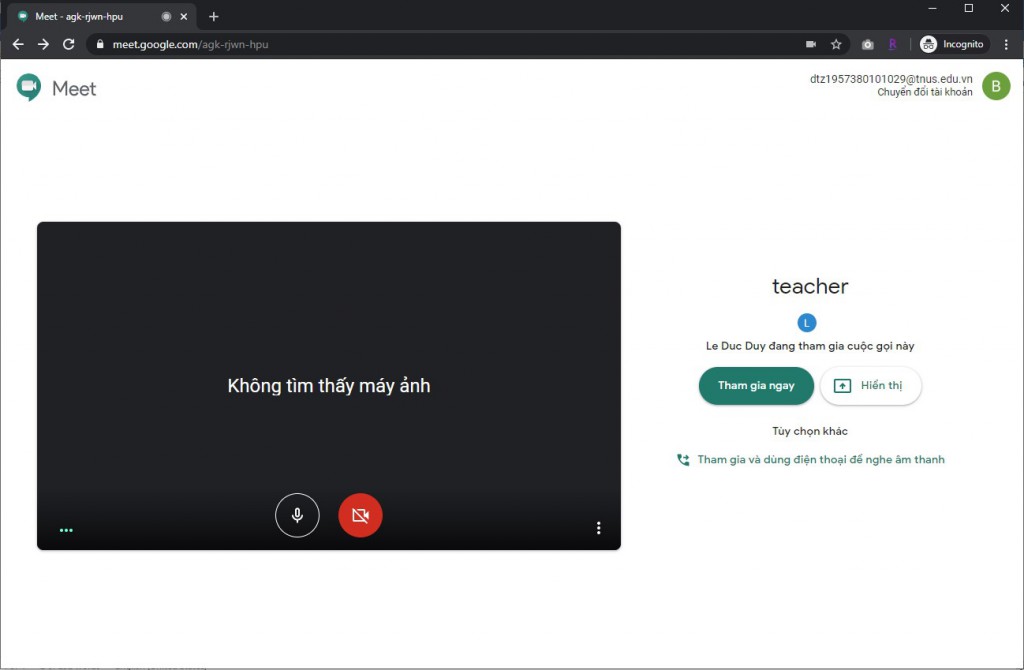
Trong trường hợp trên máy tính của sinh viên không có webcam, sẽ hiện thông báo “Không tìm thấy máy ảnh” hoặc “Camera not found”. Sinh viên kiểm tra lại kết nối hoặc thiết bị webcam của mình. Sau đó nhấn nút “Tham gia ngay”.
Bước 3: Tham gia lớp học
Sau khi gia nhập lớp học, màn hình sẽ hiển thị như sau:
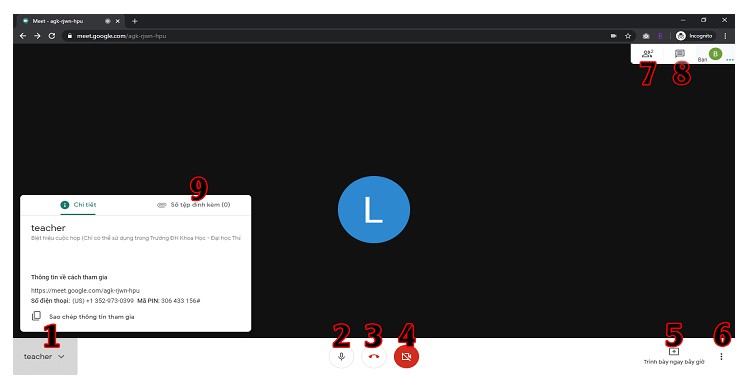
Trong đó các vị trí được đánh số tương ứng với các tính năng sau:
1.Mở thông tin lớp học / Các file được chia sẻ trong lớp
2.Bật / tăt micro
3.Rời khỏi lớp học
4.Bật / tắt webcam
5.Chia sẻ màn hình của bản thân
6.Các tùy chọn bổ sung
7.Danh sách người tham gia trong lớp
8.Trao đổi – Thảo luận
9.Danh sách các file được chia sẻ.
Sinh viên lưu ý:
- Để ổn định và không ảnh hưởng tới lớp học. Sau khi vào lớp học, đề nghị tất cả sinh viên tắt Micro của mình, vẫn giữ nguyên trạng thái bật của Camera. Sinh viên chỉ được mở Micro để trao đổi khi được giáo viên yêu cầu.
- Sau khi kết thúc lớp học phần hiện tại, sinh viên Rời khỏi lớp học và tham gia các lớp học phần khác tương ứng thông qua thư mời hoặc đường dẫn lớp học phần được giáo viên chia sẻ.